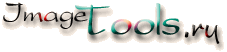|
Как просмотреть демонстрационные примеры?
После инсталяции программы выберите пункт меню Файл / Открыть снова. Он содержит список
файлов, состоящий из двух частей. В верхней части списка находятся анимационные сценарии
( AME-файлы ), в нижней части - графические файлы, которые используются в качестве фона. Вы
можете отрыть любой сценарий нажатием левой кнопки мыши. Он содержит фоновую картинку, образы
движущихся объектов, параметры примененных эффектов и параметры анимации.
В процессе работы с программой этот список постоянно обновляется,
поэтому чтобы загрузить анимационный сценарий из AME-файла выберите пункт меню Файл / Открыть
или нажмите кнопку  на панели инструментов.
Для запуска анимации используйте пункт меню Эффекты / Применить или кнопку на панели инструментов.
Для запуска анимации используйте пункт меню Эффекты / Применить или кнопку
 на панели инструментов.
Чтобы остановить показ анимации нажмите кнопку на панели инструментов.
Чтобы остановить показ анимации нажмите кнопку  на панели инструментов.
на панели инструментов.
Анимационные эффекты.
Анимационные эффекты реализованы как компоненты, количество которых будет увеличиваться с
выпуском новых версий программы.
 Движущийся объект
Движущийся объект
Эффект предназначен для перемещения объекта на фоновом рисунке. Выберите объект
из BMP, JPEG, PSD, PCX, PNG, ICO, TGA или GIF-файла ( можно использовать анимированный GIF-файл ).
Предусмотрено изменение размеров и задание стиля движения объекта:
- случайный стиль ( задается начальная позиция объекта и радиус его смещения );
- линейный стиль ( задается начальная позиция объекта, а также его вертикальное и горизонтальное
смещение);
- траектория ( задаются точки-вершины траектории ).
 Движущиеся частицы
Движущиеся частицы
Эффект предназначен для перемещения небольших частиц, выбранных из растровой полоски
формата BMP, на фоновом рисунке. Вы можете задать количество частиц, радиус их появления
и стиль движения ( как для движущихся объектов ).
 Бегущий текст
Бегущий текст
Эффект предназначен для создания бегущей текстовой строки на фоновом рисунке.
Задаётся текст, его параметры, угол наклона и стиль движения ( как для движущихся объектов ).
!!! Отметим, что все остальные эффекты применяются для фонового изображения,
возможно преобразованного эффектами, расположенными в списке эффектов выше рассматриваемых.
 Изменяющийся цвет
Изменяющийся цвет
Эффект предназначен для плавного изменения цвета образа. Параметры Красный,
Зеленый, Синий задают шаг изменения цветов.
 Волна
Волна
Эффект создает волны на поверхности образа. Вы можете задать стиль волны и ее параметры.
 Встряска
Встряска
Эффект предназначен для плавного сдвига образа поверх самого себя.
Вы можете задать направление сдвига, величину смещения и размер сдвигаемых фрагментов
рисунка. Под сдвигаемым образом может появляться либо тот же образ, либо заданный вами цвет.
 Появление
Появление
Эффект предназначен для плавного появления или исчезновения образа. Вы можете задать количество
и размер фрагментов рисунка.
 Взрыв
Взрыв
Эффект предназначен для взрыва образа. Вы можете задать скорость взрыва, смещение и
размер фрагментов, на которые распадается рисунок.
С чего начать?
Чтобы создать новую анимацию выберите пункт меню Файл / Новый или
нажмите кнопку  на панели инструментов.
на панели инструментов.
Затем загрузите фоновый образ, используя пункт меню Файл / Фоновый образ или
нажмите кнопку  на
панели инструментов. Вы можете выбрать в качестве фона образ с размерами стандартного
баннера из папки background или любой образ из ее подпапки demo. на
панели инструментов. Вы можете выбрать в качестве фона образ с размерами стандартного
баннера из папки background или любой образ из ее подпапки demo.
Можно загрузить анимационный сценарий из AME-файла, чтобы
использовать его для создания новой анимации.
Добавление и редактирование эффектов.
Чтобы добавить новый эффект в список эффектов выберите пункт меню Эффекты / Добавить
или нажмите кнопку  на панели инструментов. Отметим, что один тип эффекта может использоваться неоднократно.
на панели инструментов. Отметим, что один тип эффекта может использоваться неоднократно.
Для редактирования эффекта выберите пункт меню Эффекты / Редактировать
или нажмите кнопку  на панели инструментов ( можно также использовать двойное нажатие левой кнопки мыши на
эффекте в списке ). Откроется диалоговое окно, содержащее параметры для редактирования и
тестовый просмотр анимации при изменении их значений. По окончании правки нажмите кнопку
Тест для построения демонстрации вашей анимации. В процессе построения появляются
песочные часы, на которые можно кликать для остановки построения. Вы можете видеть анимацию в
натуральную величину или растянутую ( ужатую ) до размеров окна тестового просмотра. Для этого
используйте флажок Растягивать. Добившись получения нужного результата нажмите кнопку
ОК.
на панели инструментов ( можно также использовать двойное нажатие левой кнопки мыши на
эффекте в списке ). Откроется диалоговое окно, содержащее параметры для редактирования и
тестовый просмотр анимации при изменении их значений. По окончании правки нажмите кнопку
Тест для построения демонстрации вашей анимации. В процессе построения появляются
песочные часы, на которые можно кликать для остановки построения. Вы можете видеть анимацию в
натуральную величину или растянутую ( ужатую ) до размеров окна тестового просмотра. Для этого
используйте флажок Растягивать. Добившись получения нужного результата нажмите кнопку
ОК.
Что еще можно сделать с эффектами?
Вы можете:
- удалить выбранный эффект из списка с помощью пункта меню Эффекты / Удалить
или кнопки  на панели инструментов;
на панели инструментов;
- переименовать эффект с помощью пункта меню Эффекты / Переименовать;
- перемещать эффект по списку с помощью пунктов меню Эффекты / Переместить выше
( Переместить ниже ) или кнопок  (
(  )
на панели инструментов. Это приведет к изменению анимации; )
на панели инструментов. Это приведет к изменению анимации;
- делать эффект активным ( неактивным ) в создании анимации с помощью пункта меню
Эффекты / Включить / Выключить или используя мышь.
Анимация: построение, просмотр, задание параметров.
В создании анимации участвуют только эффекты, отмеченные флажками. Чтобы построить
анимацию на основе списка таких эффектов надо выбрать пункт меню Эффекты / Применить
или кнопку  на панели инструментов.
на панели инструментов.
Вы также можете перемещать вручную ползунок анимационного движка, расположенного над cтрокой
состояния, чтобы рассмотреть каждый кадр анимации.
Чтобы включить ( выключить ) созданную анимацию выберите пункт меню
Эффекты / Запустить ( Остановить анимацию ) или кнопку
 ( (  )
на панели инструментов. )
на панели инструментов.
Анимация в формате GIF реализована как последовательность образов (кадров или фреймов), которые
немного отличаются друг от друга. Это дает иллюзию движения. Первым кадром вашей
анимации будет фоновый образ.
Задать параметры анимации ( количество кадров, задержку, одинаковую для всех кадров и для GIF -
количество циклов ) вы можете с помощью пункта меню Эффекты / Параметры анимации
или кнопки  на панели инструментов. Задержка определяется как целое число сотых долей секунды.
на панели инструментов. Задержка определяется как целое число сотых долей секунды.
Как сохранить анимацию?
Вы можете сохранить анимационный сценарий в файле с расширением AME. Для этого выберите
пункт меню Файл / Сохранить или кнопку  на панели инструментов. Сохранить анимационный сценарий там же с
различными именами можно с помощью пункта меню Файл / Сохранить как.
на панели инструментов. Сохранить анимационный сценарий там же с
различными именами можно с помощью пункта меню Файл / Сохранить как.
Сохранить анимационный сценарий в виде GIF, SWF или AVI-файла можно с помощью пункта меню
Файл / Экспорт или кнопки  на панели инструментов.
на панели инструментов.
Оптимизация.
Оптимизация GIF-файлов имеет большое значение для использования анимированных изображений
на Web-страницах. Время загрузки Web-страницы зависит в большей степени от времени
загрузки графических изображений, чем текста. Поэтому важно делать GIF-файлы маленькими.
Animate Me! предлагает инструменты для оптимизации GIF-файла:
- оптимальное число фреймов. При уменьшении числа фреймов будет уменьшаться время загрузки
GIF-файла и его размер, так как время загрузки всего файла складывается из времени
задержки каждого фрейма в отдельности. Но количество фреймов можно уменьшать до
некоторого предела, так как это ведет к ухудшению качества анимации. Поэтому важно найти
баланс;
- инструмент "Сильная оптимизация". Выберите пункт меню Файл / Настройки. Флажок
Сильная оптимизация в отмеченном состоянии предполагает сохранение вашей анимации с
полной оптимизацией. Но если вы планируете дальнейшее редактирование созданного GIFа в
каком-нибудь GIF-аниматоре (например, в Active
GIF Creator), то данный флажок лучше снять. Процесс редактирования может стать невозможным
из-за того, что некоторые кадры могут выглядеть странно, так как при анимации их пиксели
объединяются с пикселями от предыдущих кадров.
Примеры анимаций.
|

|
В примере 1 использованы эффекты:
волна, встряска ( горизонтальная ), встряска ( вертикальная ), бегущий текст (стиль - линейный ),
появление, бегущий текст ( стиль - случайный ).
В примере 2 использованы эффекты:
появление, волна, бегущий текст ( стиль - линейный ), бегущий текст ( стиль - траектория ),
бегущий текст ( стиль - случайный ), изменяющийся цвет, движущийся объект, движущиеся частицы.
|